Manifold GIS membuat layout untuk dicetak
Di posting ini kita akan melihat bagaimana membuat sebuah peta output atau apa yang kita sebut layout menggunakan Manifold GIS.
Dasar
Untuk membuat tata letak, Manifold memungkinkan dataframe, atau seperti yang dikenal sebagai peta, untuk disarangkan, meskipun dapat berada di dalam folder atau terkait dengan lapisan atau objek lain yang dalam Manifold disebut induk. Printer dan ukuran kertas juga perlu dikonfigurasi sehingga tergantung tata letaknya, dalam hal ini saya telah memilih lembar ukuran letter dalam format horizontal.
Pekerjaan terbesar adalah dalam merakit dataframe, di mana ia didefinisikan lapisan apa yang akan pergi, dengan warna apa, simbolisme, transparansi, dll.
Menurut grafik yang lebih rendah, ke kanan di panel atas adalah sumber data, yang kita inginkan ada di dataframe (peta) diseret ke jendela dan secara individual dipopulerkan.
Kemudian di panel kanan bawah adalah pelapisan (lapisan) kerangka data (peta) ini dan di sini Anda dapat menunjukkan urutan yang dapat mereka ambil, serta transparansi. Hal yang sama dapat dilakukan dengan tab di bawah tampilan yang dapat ditarik untuk mengubah urutan atau dimatikan atau diaktifkan dengan klik dua kali.

Kemudian untuk membuat tata letak baru, tandai di panel kanan seolah-olah Anda akan membuat komponen dan memilih tata letak. Kemudian sebuah panel muncul dari objek mana yang akan menjadi layout (induk), nama dan jika kita mengharapkan template. Dapat juga diindikasikan bahwa ia tidak memiliki induk. Dalam Manifold ini gagal karena tidak memiliki cukup template seperti ArcGIS.
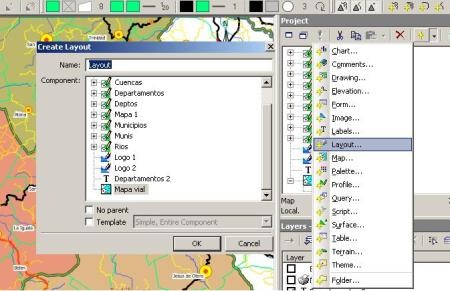
Sesuaikan tata letak
Kemudian untuk menyesuaikan, klik dua kali pada tata letak yang dibuat, dan klik kanan pada kerangka. Di sini dimungkinkan untuk mengkonfigurasi:
- Lingkup yang dapat didasarkan pada tampilan tersimpan, kerangka kerja, bingkai dari titik pusat dan skala, lapisan, pilihan objek atau komponen tertentu.
- Dalam kasus saya, saya melakukannya berdasarkan pada tampilan tersimpan (view) yang pada dasarnya merupakan area pendekatan yang didefinisikan sebagai shortcut seperti gvSIG atau ArcGIS.
- maka Anda dapat menentukan paging, karena adalah mungkin untuk menentukan berapa banyak halaman yang akan dihasilkan sebagai array (tipe 2 × 3) dan Anda dapat menentukan mana yang ingin kita lihat secara terpisah.
- Anda juga bisa menentukan apakah Anda menginginkan latar belakang pekerjaan, grid, geodesic mesh, border, north, graph scale dan miquis lainnya untuk ditampilkan.

Dan di sini kita memilikinya tanpa banyak kembali.
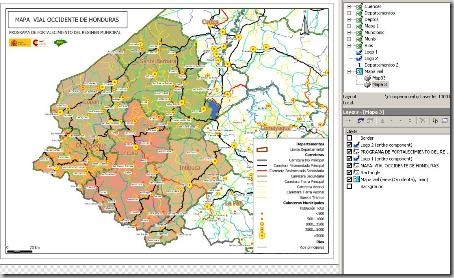
Sesuaikan objek
Legenda dikonfigurasikan dalam tampilan / legenda, dan di sana Anda menentukan lapisan mana yang akan diberi label dan jika Anda ingin mereka tidak dikelompokkan atau tidak. Anda juga dapat mengedit nama dan apakah bingkai legenda akan sejajar atau longgar.
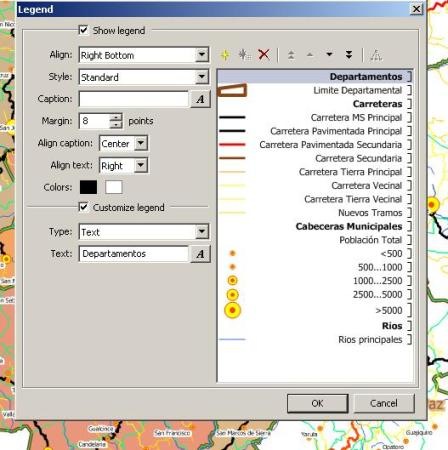
Dengan cara yang sama, simbol utara dan skala grafis dikonfigurasi.
Untuk setuju Tambahkan gambar, ini dimasukkan sebagai komponen yang ditautkan atau diimpor dan diseret ke tata letak. Untuk menambahkan elemen lain, mereka dipilih dari panel atas yang ditampilkan ketika tata letak terbuka, mereka memungkinkan penambahan garis horizontal, vertikal, kotak, teks, legenda, simbol utara atau skala grafik.
Tambahkan gambar, ini dimasukkan sebagai komponen yang ditautkan atau diimpor dan diseret ke tata letak. Untuk menambahkan elemen lain, mereka dipilih dari panel atas yang ditampilkan ketika tata letak terbuka, mereka memungkinkan penambahan garis horizontal, vertikal, kotak, teks, legenda, simbol utara atau skala grafik.
Untuk mengendalikan posisi ada alat untuk menyelaraskan, jika digerakkan secara manual mereka tersentuh dengan tombol ctrl + alt yang ditekan dan ini menunjukkan simpul yang bisa dipindahkan secara manual.
Tata Letak Ekspor
Untuk mengekspornya, klik kanan pada layout dan ekspor. Akan diperlukan untuk menunjukkan resolusi titik per inci (DPI) dan jika teks diubah menjadi vektor. Itu dapat diekspor ke Adobe Illustrator (.ai), pdf, emf, dan postcript.
Disini anda bisa mendownload file diekspor ke pdf.
Praktis?
Sekilas terlihat setengah terangkat karena sedikit bantuan yang ada di manual yang berorientasi pada "bagaimana melakukannya" tetapi pada kenyataannya itu sangat kuat. Kebingungan pertama yang terjadi pada saya adalah berpikir ... "bagaimana cara menambahkan lebih banyak kerangka data di dalam tata letak?"
Sederhana, objek apa pun yang ada di panel proyek diseret, itu bisa berupa komponen yang disisipkan atau ditautkan. Misalnya, dapat berupa tabel excel, yang hanya ditautkan, yang berarti dapat dikustomisasi di Excel sesuai selera, lalu hanya ditautkan dan diseret ke tata letak.
Masing-masing objek yang diseret memiliki kustomisasi tersendiri seperti yang saya jelaskan di atas, bingkai koordinatnya dll.
Dibandingkan dengan Arcview 3x, ini sangat kuat, tetapi jika dibandingkan dengan ArcGIS 9x ini kurang dari "konvensionalitas" karena Anda harus memahami cara berpikir yang berbeda dari para perancangnya. Meskipun ArcGIS terbatas dalam beberapa aspek seperti jumlah tata letak yang dapat dibuat terkait atau tidak terkait dengan kerangka data, kualitas presentasi sangat menarik, selain dari templat yang telah dirancang sebelumnya dan beberapa tambahan seperti sudut membulat dalam Manifold yang kasar.
Untuk saat ini, dengan seberapa baik Manifold dalam juggling lainnya, ditangguhkan dalam kepraktisan.






