Microstation: Print Layout Maps
Di AutoCAD, salah satu fungsi paling praktis adalah penanganan tata letak, yang merepresentasikan ruang kertas dengan jendela dari gambar pada skala yang berbeda. Microstation memilikinya sejak versi 8.5 meskipun logika operasinya tidak persis sama, mari kita lihat cara membuat peta 1: 1,000 untuk memperkuat apa yang kita dapatkan dari tentu saja AutoCAD baru saja lewat. Saya menyarankan Anda melihat artikel yang saya tunjukkan cara membuat blok (sel), untuk rangka luar.

Peta ini adalah contoh, di mana lapisan bangunan dan grid 1: 1,000 dibangun, dan yang saya inginkan adalah membuat peta keluaran yang siap dicetak, tanpa harus duplikat dan dengan tujuan akhir bahwa pembaruan dilakukan hanya untuk file
Cara membuat layout
Di Microstation, tata letak yang terkenal disebut Model, dan dibuat dari panel atas, seperti yang terlihat di atas. Kemudian kami memilih ikon model baru.

Pada panel yang muncul, kita pilih Sheet type, kita beri nama yang dalam hal ini CN22-1J, kertas ukuran Arch D yaitu 24 ”x36”. Lalu inilah kunci dasarnya, yaitu titik penyisipan.
Ingatlah bahwa modul kami yang dibuat sebagai sel memiliki titik penyisipan di sudut grid, jadi kami menempati vektor perpindahan untuk sudut lembaran tempat memasukkan koordinat yang akan memiliki sudut selembar kertas. (Lihat artikel dari pembuatan modul untuk memahaminya)

Hal ini membuat sheet kami georeferensi ke area yang menarik minat kami untuk langkah selanjutnya.
Panggil informasi ke tata letak
File referensi dimuatkan (sendiri), lalu kita menggambar poligon tertutup di grid yang menarik kita untuk dipotong.

Sekarang, kami menyentuh file referensi dan tombol potong. Kemudian, kami memilih opsi dari sebuah objek, kami menyentuh bingkai dan kemudian kami akan memotong peta sesuai keinginan kami. Itu tidak menghapus apa yang tidak kita lihat, itu hanya membuat potongan dan menyembunyikan apa yang ada di luar poligon.
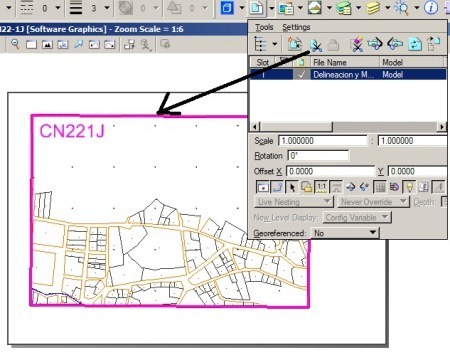
Untuk menempatkan frame tersebut, maka kita panggil blok (sel) yang kita buat di artikel sebelumnya, dan masukkan di pojok bunga.
Dan di sana kami memilikinya, peta 1: 1,000 dalam tata letak. Blok modul dapat dipisahkan untuk modifikasi individu.
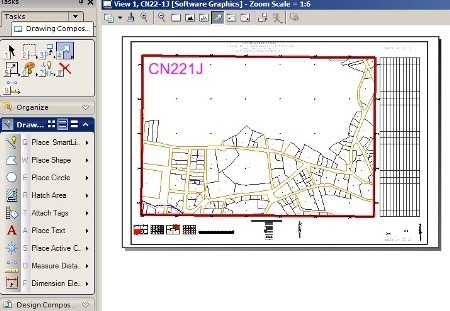
Dengan cara ini, kita tidak perlu mencetak dari ruang kerja melainkan membuat layout sebanyak yang dibutuhkan peta keluaran. Untuk memasukkan lebih dari satu area di dalam peta, itu disebut referensi lagi, baik itu sendiri atau orang lain, dan itu terpotong dari poligon. Jika Anda ingin mengubah skala, maka Anda mengubah file referensi.
Jika Anda melihatnya, logika antara Microstation dan AutoCAD berubah dalam hal ini, karena di sana ada ruang kerja, dengan jendela gambar yang sama dan dengan skala di bawah visualisasinya sendiri. AutoCAD memiliki keunggulan dalam memanggil dan memperbesar tanpa banyak putaran, Microstation mendapatkan keuntungan dari bekerja dengan banyak file referensi dalam kondisi yang berbeda.
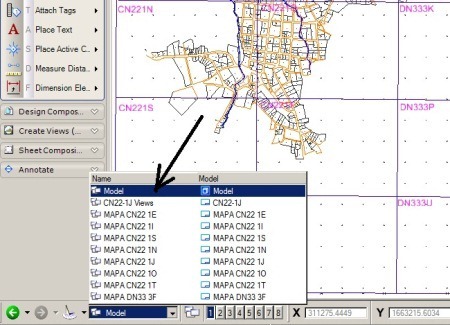


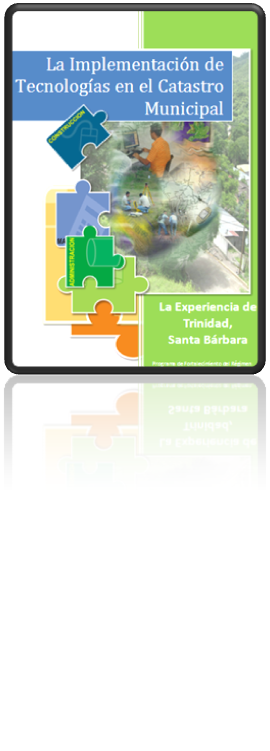




Bahannya sangat bagus, sangat detil. salam dan terima kasih
Pada gambar ketiga, Skala Anotasi, dalam hal ini saya ingin membuat peta 1: 1,000 yaitu skala yang harus dipilih.
Jika tidak, maka akan keluar lembaran yang terlalu kecil dan sel raksasa.