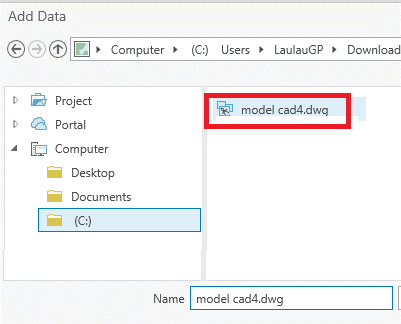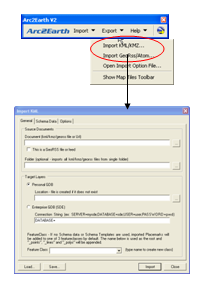Konversi data CAD ke GIS dengan ArcGIS Pro
Mengonversi data yang dibangun dengan program CAD ke format GIS adalah rutinitas yang sangat umum, terutama karena disiplin teknik seperti survei, kadaster atau konstruksi masih menggunakan file yang dibangun dalam program desain berbantuan komputer (CAD), dengan logika konstruksi non-orientasi ke objek tetapi ke garis, poligon, pengelompokan, dan label yang terletak di berbagai lapisan (lapisan). Meskipun versi baru perangkat lunak CAD semakin memiliki pendekatan berorientasi objek dengan interaksi dengan basis data spasial, kompatibilitas antara disiplin ilmu ini masih memerlukan proses transformasi.
Apa yang diharapkan diperoleh: ekstrak lapisan dari file CAD ke GIS, untuk kemudian melakukan analisis area, untuk contoh ini kami menggunakan file CAD yang berisi informasi sifat kadaster, informasi hidrografi, yaitu Sungai dan struktur lain yang dibangun.
Apa yang harus Anda miliki di akhir proses adalah lapisan tanah, lapisan sungai dan lapisan struktur, format awal setiap lapisan mematuhi sifat asal.
Data dan persediaan yang tersedia: file CAD, dalam hal ini DWG dari AutoCAD 2019.
Urutan Langkah dengan ArcGIS Pro
Langkah 1. Impor file CAD
Seperti yang ditunjukkan di atas, Anda harus memiliki file .dwg, .dgn atau .dxf, (format CAD), dipilih dari tab Lokasi pilihan Tambahkan Data, di sana file yang sesuai dicari. Di sini dimulai pada titik ini kerumitan menampilkan data menurut versi file, ada file .dwg di AutoCAD 2019, ketika lapisan dimasukkan ke dalam ArcGIS Pro, sistem membaca kumpulan lapisan, tetapi dalam tabel atribut tampak bahwa lapisan tidak mengandung entitas apa pun, seperti dapat dilihat pada gambar berikut.

Saat melihat file asli, di AutoCAD Civil3D dapat dilihat bahwa ia memang memiliki informasi.

Sebelum percaya bahwa file tersebut rusak atau tidak memiliki informasi, perlu untuk mempertimbangkan versi dwg yang diterima oleh ArcGIS Pro:
Untuk .dwg dan .dxf
- Membaca, tetapi tidak diekspor: 12 dan 13 versi AutoCAD
- Membaca langsung dan diekspor: Versi AutoCAD 2000 v15.0, 2002 v15.0, 2004 v16.0, 2005 v16.1, 2006 v16.2, 2007 v17.0, 2008 v17.1, 2009 v 17.2, 2010 v18.0, 2011 v18.1, 2012 v18.2, 2013 v19.0, 2014 v19.1, 2015 v 20.0, 2016 v20.1, 2017 v21.0 dan 2018 v22.0.
Untuk .dgn
- Membaca, tetapi tidak diekspor: MicroStation 95 v5.x, MicroStation SE v5.x, MicroStation J v 7.x
- Bacaan langsung dan diekspor: MicroStation V8 v 8.x
Seperti yang Anda lihat, pada saat pembuatan tutorial ini, ArcGIS Pro masih belum mendukung pembacaan dan ekspor data dari AutoCAD 2019, sehingga tidak ada tampilan entitas dalam tampilan, lucunya ArcGIS Pro tidak menunjukkan kesalahan selama melekatkan lapisan, juga tidak memperingatkan bahwa file tersebut tidak kompatibel dengan versi. Muat informasi dengan struktur CAD tetapi tanpa data.
Setelah mengidentifikasi ini, sudah perlu digunakan TrueConverter untuk mengubah file DWG, dalam hal ini kita telah melakukannya ke versi 2000.
Langkah 2. Konversi data dari file CAD ke SHP
Lapisan yang ingin Anda ekstrak diidentifikasi, jika semua data CAD diperlukan, kami hanya harus mengekspor setiap elemen sebagai bentuk, ketika CAD dipilih, sebuah tab akan muncul. Alat CAD, dalam alat Anda dapat menemukan prosesnya Fitur Salin, sebuah panel terbuka menunjukkan parameter input dan output; inputnya adalah layer yang dipilih, dalam hal ini plot, dan outputnya bisa berupa file terpisah atau basis data terkait dengan proyek, ketika Anda yakin prosesnya dieksekusi dan layer akan ditambahkan ke panel konten .shp.

Langkah 3. Analisis konsistensi topologi yang tidak lengkap
- Ada juga celah, yang dihasilkan dalam format polyline ketika GIS (bentuk) diekstraksi. Karena bentuk yang dihasilkan mengadopsi format asli, plot dan laguna dalam kasus ini, harus dikonversi ke poligon, tergantung pada kasing dan persyaratan
- Untuk sungai, proses tersebut dilakukan secara normal, namun ditemukan bahwa sungai induk dan anak sungainya terdiri dari banyak segmen. Untuk bergabung dengan mereka, pilih tab Edit, - alat Bergabung, dan dengan ini bergabung dengan segmen yang sesuai dengan sungai utama, dan juga setiap segmen anak sungainya.
 Anda juga dapat melihat bahwa di lapisan yang berisi sungai ada garis yang, karena bentuk dan lokasinya, bukan milik lapisan ini, dihilangkan, dengan mengedit lapisan yang sudah dibuat.
Anda juga dapat melihat bahwa di lapisan yang berisi sungai ada garis yang, karena bentuk dan lokasinya, bukan milik lapisan ini, dihilangkan, dengan mengedit lapisan yang sudah dibuat.
Mengapa polylines dan objek muncul yang tidak cocok dengan geometri bidang? Idealnya adalah untuk membersihkan lapisan objek yang tidak sesuai dari program CAD, namun untuk tujuan latihan ini telah dilakukan dengan cara ini. Sebagai contoh, file sumber memiliki blok 3D dengan twist tertentu, yang berasal dari file Rekap AutoCAD, ketika direpresentasikan dalam tampilan 2D menjadi polyline.
Dalam hal topologi sebelumnya ditinjau dari file CAD:

Untuk mengekstrak poligon yang ada dari CAD (1), Anda dapat melakukan proses berikut seperti yang dilakukan secara teratur di ArcMap: tombol kanan pada layer - Data - Fitur Ekspor, menunjukkan rute keluar dan bentuk poligon akan muncul di panel konten Anda.
Dalam hal ini, itu dilakukan dengan lapisan poligon yang awalnya di file CAD, sesuai dengan struktur, namun, ketika polyline ditinjau, dua poligon asli (2) hilang dalam CAD asli:

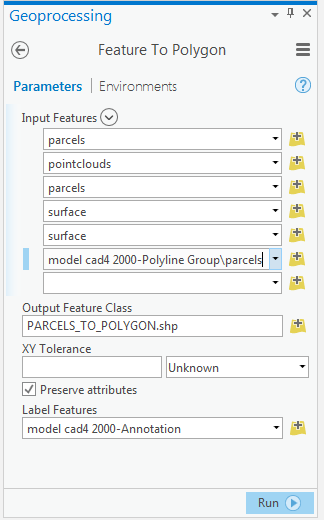
Dalam hal topologi dari file CAD diketahui:
Pada tab Layers CAD, alat Fitur untuk Polygon, alat ini digunakan ketika ada kepastian data yang berasal dari CAD, kami membutuhkannya dalam format poligon. Saat menjalankan proses, panel terbuka, di mana ia meminta untuk menentukan yang mana atau yang merupakan lapisan atau lapisan yang akan diubah.
- Kotak dicentang jika Anda ingin mempertahankan atribut CAD, ArcGIS Pro telah memesan sejumlah bidang dengan gaya khusus untuk jenis data ini.
- Jika entitas terkait dengan anotasi atau label CAD, label ini dapat disimpan dalam bentuk yang akan dibuat.
Dalam hal ini, file CAD adalah "omong kosong topologi", Dengan proses sebelumnya adalah mungkin untuk mengekstraksi satu poligon, karena alat tidak mengenali struktur lain karena terbuka, artinya, itu bukan poligon lengkap. untuk ini layer yang dibuat dengan poligon diedit dan fitur dibuat.
Dalam hal laguna, Anda dapat memilih polyline yang membuatnya dan menggunakan alat untuk menghasilkan bentuk dengan format poligon.
Apa yang terjadi dengan alat ini, adalah bahwa Anda harus memiliki keamanan total yang unsur-unsurnya poligon; jika tidak, itu akan menghasilkan lapisan dengan kesalahan topologi, karena entitas lapisan saling berpotongan, seperti yang ditunjukkan dalam contoh ketika mencoba untuk mengkonversi semua elemen CAD dengan alat ini:
Terkendali, di bagian Otomatis buta
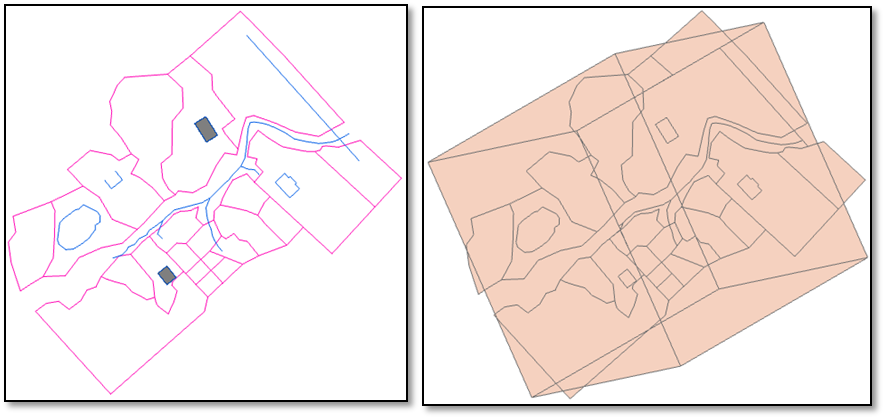
Hasil akhir
Setelah melakukan proses yang sesuai untuk setiap lapisan kita akan memiliki yang berikut:
Bentuk plot dalam format poligon

Sungai-sungai dalam format polyline

Bangunan dalam format poligon

Laguna dalam format poligon.

Sekarang kami dapat bekerja dan melakukan analisis yang diperlukan, dengan mempertimbangkan pentingnya asal data, baik format maupun konsistensi topologisnya. Unduh di sini hasil keluaran.

Pelajaran ini telah diambil dari pelajaran 13 dari Kursus ArcGIS Pro mudah, yang mencakup video dan penjelasan langkah demi langkah. Kursusnya tersedia dalam bahasa Inggris y dalam bahasa Spanyol.