Pengeditan audio dan video dengan Screencast-o-matic dan Audacity.
Saat Anda ingin menunjukkan alat atau proses, sebagian besar profesional menggunakan tutorial video pada halaman khusus tentang subjek tersebut, itulah sebabnya mereka yang berdedikasi untuk menghasilkan konten multimedia harus mempertimbangkan faktor-faktor yang dapat memengaruhi sumber daya selama pembuatannya. , seperti audio. Artikel ini akan menunjukkan beberapa alat untuk mengedit audio dan video setelah pembuatannya, ini akan memungkinkan untuk menghilangkan, memasukkan gambar atau mengurangi suara yang dapat menghalangi kejelasan video tutorial.
Harus dipertimbangkan bahwa tergantung pada pidato pembicara, lingkungan di mana direkam, dan sumber daya seperti mikrofon (termasuk posisinya, jarak atau gesekan pembicara), akan ada berbagai jenis suara, seperti: napas ringan atau kuat, suara eksternal seperti angin, hujan, langkah, manipulasi alat (klik mouse atau mengetik), jika Anda memiliki skrip video di atas kertas Anda juga bisa mendengar suara daun, di antara banyak lainnya yang kemudian menyulitkan sumber daya multimedia menyenangkan bagi pendengar dan dapat dengan mudah dipahami.
Untuk yang disebutkan di atas, tutorial disajikan tentang cara mengekspor, mengedit, dan mengimpor audio setelah merekam suara, dan cara menambahkan gambar presentasi dan judul, dalam video setelah menyelesaikan rekaman.
Input data
Awalnya, video tutorial yang sebelumnya telah dibuat dengan audio yang disertakan dipilih, untuk contoh ini kita akan menggunakan satu dalam format .mp4. Sebagai perangkat lunak untuk mengedit akan digunakan screencast-o-matic untuk video dan keberanian untuk audio. Selain itu, untuk presentasi yang lebih baik, gambar akan disisipkan di awal video yang menunjukkan tentang apa tutorial itu.
Kami telah ditanya, tentang video tutorial dari rutin penyangga menggunakan ArcGIS PRo, yang harus kita lakukan adaptasi berikut:
- Ubah ukuran kanvas menjadi 1280 x 720.
- Menempatkan gambar dan teks di awal dan akhir video.
- Edit audio, bersihkan kebisingan latar belakang dan suara yang tidak direncanakan.
Urutan langkah-langkah
Urutan langkah-langkah yang kami tunjukkan memang agak diringkas, namun pada video yang disajikan di bagian akhir dapat dilihat lebih detail. Sebelum memulai proses, program tersebut harus diinstal di komputer, screencast-o-matic y keberanian,
1 Pengeditan video
- Langkah 1. Buka video: Mulai memuat video pada platform screencast-o-maticSaat membuka, opsi edit akan ditampilkan di mana audio akan diekstraksi dan kemudian dimodifikasi dan alat untuk menempatkan gambar presentasi videotutorial juga berada. Kami tidak merinci lebih lanjut tentang apa yang dilakukan screencast-o-matic karena kami melakukannya sebelumnya sebuah artikel sebelumnya.

- Langkah 2. Hamparkan gambar ke video: Ketika Anda membuka opsi edit, jendela baru ditampilkan, di mana alat-alat itu berada, untuk memasukkan gambar presentasi ke video, Anda harus memilih opsi gambar overlay, mencari file yang sesuai dan melakukan peregangan atau kontrak, sesuai waktu bahwa Anda harus menyajikan video.

- Langkah 3. Hamparkan teks di video: Kemudian judul yang sesuai ditempatkan, dalam teks alat superimpose dipilih dan parameter ditempatkan dalam hal tipografi, warna dan ukuran, dan ketika sudah siap, perubahan diterima.

- Langkah 4. Salin hamparan ke bagian lain video: baik superimposisi disalin, baik gambar awal dan judul, ditempatkan di akhir video untuk menyelesaikan tutorial, akhir ditempatkan pada peta video dan elemen yang disalin akan ditempelkan.
Audio Editing
Untuk pengeditan audio, program Audacity digunakan, yang gratis dan open source, Anda dapat merekam, mengedit, mengimpor dan mengekspor audio. Ini memiliki fungsi seperti mendigitalkan semua jenis suara dari sumber seperti kaset atau piringan hitam. Ini tersedia untuk Windows, Mac OsX, dan Ubuntu, tidak perlu menginstal program karena ini juga memiliki versi portabel.
- Langkah 1. Ekspor audio dalam format .wav: Saat Anda masuk dalam opsi edit screencast-o-matic, ada panel tempat musik atau audio yang berisi video berada, audio ini akan diekstraksi dan diekspor dalam format .wav untuk dapat mengedit program keberanian,
- Langkah 2. Buka audio di Audacity: Setelah mengekstraksi audio, itu terbuka dalam program keberanian, dengan opsi File - Open, saat dimuat di sistem Anda dapat melihat peta audio yang telah diekspor dari screencast. Beberapa trek dapat dimuat ke dalam program ini. Penting untuk mendengarkan keseluruhan file untuk menentukan bagian mana yang akan dibisukan atau dipotong, perlu diperhatikan bahwa jika bagian audio dipotong tidak akan sesuai dengan waktu video nanti, disarankan jika ada kesalahan untuk menggunakan alat bisu agar panjang audio tetap sesuai dengan video.

Jika saat membuka audio dalam program tidak terdengar, itu karena mikrofon harus dikonfigurasi, menu edit - preferensi - perangkat - pemutaran terletak di panel utama. Di sana Anda harus memilih alat bantu dengar yang sebenarnya Anda gunakan.

- Langkah 3. Pengurangan kebisingan: Untuk pengurangan kebisingan, segmen keheningan dipilih, untuk menangkap kebisingan yang akan dipilih; ini dilakukan di menu efek, pengurangan noise. Kemudian seluruh file audio dipilih dengan menekan CTRL + A, atau di menu utama ada alat pilih, di sana opsi dipilih, kemudian di menu efek alat pengurangan kebisingan berada. Selanjutnya jendela terbuka di mana parameter ditentukan, dalam hal ini mereka disimpan secara default dan menerima dipilih untuk menjalankan proses. Jendela lain akan muncul yang menunjukkan kapan pengurangan kebisingan dimulai dan perkiraan waktu tindakan ini akan selesai.

Dalam menu efek, sejumlah besar alat yang akan diterapkan dalam audio terletak jika diperlukan, adalah mungkin untuk menghilangkan klik dari mouse, menormalkan audio, sorot bass, level, mundur, ulangi, kompres atau mengubah irama.
- Langkah 4. Bersihkan suara yang tidak direncanakan: Setelah pengurangan suara, ditentukan bahwa bagian-bagian audio mengandung suara bising yang tidak terduga atau beberapa jenis kesalahan, dengan kursor dipilih seluruh ruang yang sesuai dengan kebisingan (4), dan untuk ketepatan yang lebih baik dalam pemilihan tombol zoom (+) dan (-). Itu memungkinkan untuk memperbesar atau memperkecil peta audio dan dengan mudah menemukan kebisingan yang akan dihilangkan.
- Tombol potong: dengan tombol ini Anda hanya mendapatkan fragmen yang dipilih oleh kursor, yaitu hanya mengekstrak satu spasi dari audio. Jika diperlukan untuk memotong bagian dari audio, tanpa memodifikasi atau menghilangkan sisanya, alat gunting digunakan.
- Tombol Mute: tombol ini memilih suara yang mengganggu dan menghapus semua jejak.
- Memperbesar dan memperkecil: membantu untuk lebih memvisualisasikan peta suara.

Tentu saja, seperti yang Anda lihat, AudaCity memungkinkan Anda melakukan lebih banyak pembersihan kebisingan dan keseimbangan nada, untuk mendapatkan kualitas audio yang sangat baik. Dalam video ini, dia berfokus pada pengurangan kebisingan sekitar dan membersihkan suara yang tidak direncanakan di saat-saat tenang.
Seperti yang Anda lihat, kami tidak menggunakan opsi untuk memotong audio, tetapi untuk membungkam kebisingan yang tidak direncanakan, karena kami menempati file tersebut mempertahankan durasi waktu agar tidak kehilangan sinkronisasi dengan video. Jika itu hanya audio, kami pasti akan memotongnya untuk mengurangi keheningan yang tidak perlu, di mana video atau gambar yang disinkronkan dengan audio akhir akan ditambahkan.
Fungsi ini memungkinkan manipulasi mudah dari satu trek atau lebih, Anda dapat membatalkan perubahan apa pun jika pemotongan atau keheningan diterapkan selama pengeditan, ini juga memiliki pintasan keyboard. Jika perlu, dengan program ini Anda dapat menambahkan efek suara untuk menyempurnakan audio, seperti gema, inversi, atau nada.

- Langkah 5. Ekspor audio yang diedit dalam Audacity: Setelah pengeditan lengkap dari file audio selesai, itu diekspor ke format .wav, (namun ada opsi lain seperti .mp3, -aiff, .ogg atau .au) di file menu - ekspor sebagai .wav, langkah ini selesai untuk memasukkannya lagi di video melalui screencast-o-matic,

- Langkah 6. Ubah ukuran kanvas video: Setelah selesai proses audio dan video editing, file tersebut disimpan, dengan mempertimbangkan bahwa untuk visualisasi yang lebih baik, ukuran kanvas video harus 1280 x 720, jika video tidak sesuai dengan ukuran ini, dapat diubah ke opsi kanvas, pilih 720p HD. Program ini memungkinkan untuk menambahkan latar belakang hitam ke ukuran yang tidak tercakup oleh video asli, atau meregangkan yang sudah ada agar sesuai meskipun kehilangan segmen karena video tidak memiliki proporsi yang sama.
- Saat dianggap siap, tombol ditekan Selesai, untuk menyelesaikan nama, format, jika kursor ditampilkan, lokasi di mana video diekspor dan akhirnya memilih kualitas output rekaman antara rendah, normal atau tinggi, akhirnya video tersebut dipublikasikan.
Kedua program menawarkan kepada pengguna kemudahan mengedit, alat mereka mudah dipelajari untuk melakukan jenis proses ini, terutama bagi mereka yang merupakan bagian dari ruang kelas 2.0 dan menggunakan sumber ini sebagai media mengajar.
Video yang ditampilkan adalah ringkasan. Jika Anda ingin mengakses video lengkapnya, minta melalui email atau whatsapp yang ada di header situs ini.



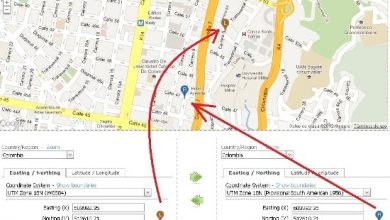



Anda menjelaskan secara fatal, tidak ada yang mengerti apa yang harus dilakukan….