Proyeksi tampilan dan potongan bagian dengan AutoCAD 2013
Di antara perubahan paling signifikan dalam versi terbaru AutoCAD adalah bekerja dengan model 3D. Di forum dengan kategori 3D AutoCAD, telah diminta agar beberapa fitur Inventor dibawa ke versi dasar dan mungkin ini karena perubahan yang diterapkan AutoDesk sejak versi 2010, meskipun kemajuan lambat dalam cara tertentu tetap konsisten.
Namun ini dasar untuk program kompetisi lainnya, bagi mereka yang melakukan ini dengan AutoCAD dalam model, ini merupakan kemajuan penting, apalagi jika kita mempelajarinya di atas kertas.
Mari kita lihat contoh berikut menggunakan AutoCAD 2013 di salah satu karya guru Astete López.
1. Membangun objek 3D dari 2D Gambar.
Kami membuat gambar ini dalam 2 dimensi dari Model. Untuk melihatnya dalam mode isometrik kita pergi ke Viewcube dan memilih tampilan Tenggara isometrik.
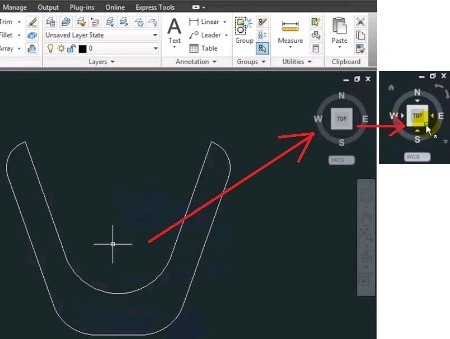
Kemudian untuk membuat objek 3D menggunakan perintah PRESSPULL

Menariknya, perintah ini bekerja dengan sebuah objek, seolah-olah kita telah mengubahnya menjadi polyline atau juga dari area yang dibatasi. Dengan opsi terakhir ini, Anda cukup mengklik di dalam area dan kemudian meminta kami memasuki dimensi ekstrusi. Kami juga dapat melakukannya secara dinamis tanpa menunjukkan dimensi tertentu tetapi pergerakan mouse.

2. Menciptakan pandangan Model 3D
Untuk ini, kami memilih tab Tata Letak, dan kemudian kami menunjukkan bahwa presentasi baru dibuat dari objek (Objek) meskipun ruang kerja (Seluruh model) juga dapat dipilih. Amati transparansi baris perintah mengambang di layar, seperti yang telah diterapkan di AutoCAD 2012 dan 2013. Bagi mereka yang terbiasa melihat ini di bagian bawah layar, pasti mengganggu tetapi generasi baru akan terbiasa; Sementara itu, masih memungkinkan melihat AutoCAD AutoCAD 2013 2008 sebagai tetapi cepat atau lambat akan tidak lagi mungkin.

Setelah dipilih obyek meminta kita nama tata letak harus menjadi salah satu yang baru atau yang sudah ada untuk membawa untuk menggunakan (membuat saat ini).
Setelah Tata Letak dipilih, tata letak meminta kita untuk menempatkan objek di dalamnya secara manual. Lihat bahwa Ribbon atas mencerminkan perintah yang diterapkan, seperti pemilihan Model Space, orientasi, visibilitas garis dan skala objek. Dalam hal ini kami menempatkannya di tengah dalam tampilan rencana (Atas).
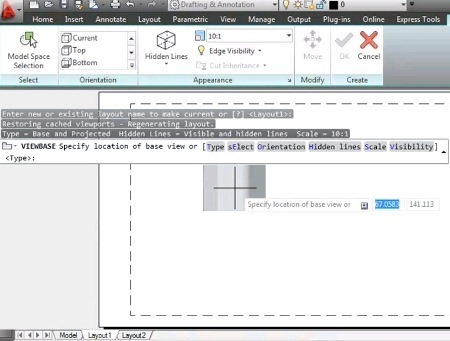
Kemudian menempatkan pandangan lain untuk memilih pilihan Orientasi, dan menempatkan mereka seperti yang ditunjukkan pada gambar.

3. Buat bagian rinci tentang pemotongan objek 3D
Pandangan yang diproyeksikan datang dengan AutoCAD 2012 namun sudah dipotong dan detail bagiannya adalah bagian dari Baru AutoCAD 2013. Dari opsi Buat Tampilan, Anda dapat memilih potongan lengkap (Penuh) yang bisa vertikal atau horizontal, juga diratakan dengan menggunakan garis miring atau dalam potongan paralel di sepanjang garis yang membuat jeda.
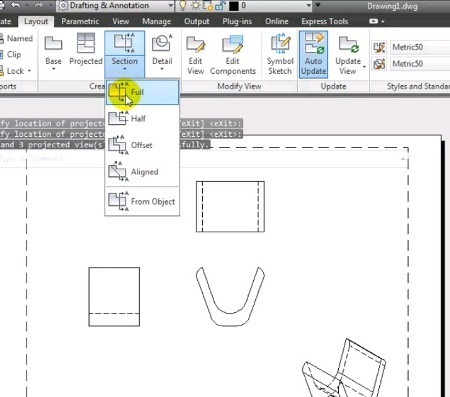
Setelah memilih objek dan menunjukkan garis potong, hanya ada tempat di mana tempat.
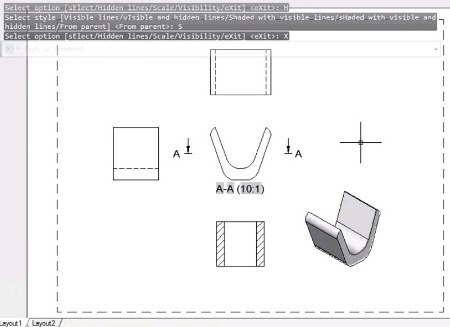
Dengan pilihan Visibilitas Anda dapat menunjukkan apakah kita ingin objek shading, garis tersembunyi, atau mesh terlihat.





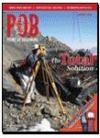
Ide ini adalah yang terbaik, yang buruk adalah saya meluangkan waktu untuk mengubah versi, dan sekarang saya mencoba untuk menempati _viewbase dan itu memberi saya pesan berikut "Server penemu gagal memuat" sehingga tidak berfungsi untuk saya , jika seseorang tahu cara memperbaiki masalah ini
Halo
Terima kasih untuk info. Ini telah sangat membantu
Namun saya memiliki masalah. Aku butuh dimensi berbagai pandangan terlihat tapi tidak muncul (tidak metode yang Anda menjelaskan q)
Saya sangat menghargai jika Anda memberi saya sedikit tangan dengan itu
terima kasih
Saya pikir autocad ini sangat bagus