Buat penampang melintang dengan CivilCAD
Dengan artikel ini kami menyambut wajah baru yang memiliki situs resmi CivilCAD, kerja bagus dari teman ARQCOM pada malam 15 bertemu bertahun-tahun dengan lebih dari pengguna 20,000 di Amerika Latin. 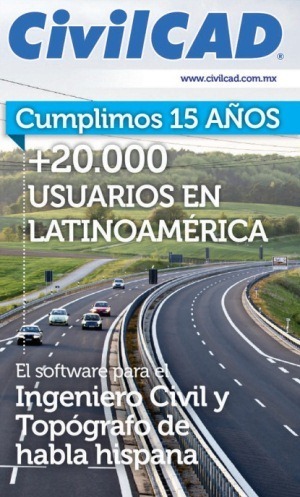
Di bagian "Tutorial" yang baru, karya-karya menarik dengan logika langkah demi langkah telah disertakan. Dalam hal ini saya ingin menunjukkan contoh menghasilkan penampang sepanjang sumbu pusat menggunakan CivilCAD.
Tutorial ini dibangun dalam empat tahap:
1. Pembangunan model medan digital. Lihat tutorial
Awalnya pengantar untuk format poin sudah selesai, karena dalam hal ini anda bekerja dengan informasi tanah dengan format sebagai berikut:
Nomor titik, koordinat X, koordinat Y, elevasi, detail
1 367118.1718 1655897.899 293.47
2 367109.1458 1655903.146 291.81
3 367100.213 1655908.782 294.19
4 367087.469 1655898.508 295.85 CERCO
5 367077.6998 1655900.653 296.2 CERCO
Setelah diimpor poin, triangulasi tersebut dijelaskan untuk pembuatan model digital.
Akhirnya konstruksi garis kontur dijelaskan, menunjukkan pada setiap langkah lapisan tempat data disimpan.
Juga disertakan file base sehingga pengguna bisa mengembangkannya selangkah demi selangkah:
- Dimana titik-titiknya terkandung
- Bagian Transverse (.dwg) yang merupakan gambar terakhir
- Bagian data geometri (.sec) yang berisi file konfigurasi bagian
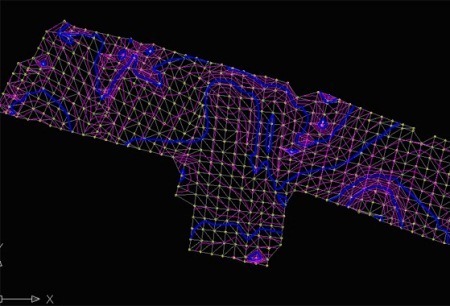
2. Pembangkitan stasiun sepanjang poros jalan. Lihat tutorial
Pada tahap ini sumbu profil dibuat, ke stasiun mana yang dihasilkan masing-masing 10 meter.
Didaktik tutorial mempertahankan logika yang serupa, sehingga pengguna bisa mencobanya sendiri, sebagai contoh:
Untuk ini, kita lakukan: CivilCAD > Altimetri> Sumbu Proyek> Mark Stations
Sistem meminta kita untuk memilih sumbu, kita menyentuhnya di dekat tempat stroke dimulai, kita lakukan Enter untuk memvalidasi bahwa kita setuju dengan nomenklaturnya 0 + 00.
Kemudian sistem meminta kita panjang bagian ke kanan dan kiri. Kita akan menggunakan contoh ini25.00 untuk kedua belah pihak
Kemudian sistem bertanya kepada kita bagaimana kita akan memilih stasiun:
- Selang, berarti pada jarak yang seragam, misalnya untuk setiap 20 meter.
- Jarak, berarti agak jauh dari asalnya, seperti 35.25 meter.
- Stasiun, seandainya kita berharap bisa memasukkannya ke dalam format stasiun, seperti 0 + 35.20
- Skor, ini jika kita ingin menunjukkannya dengan pointer di telepon
- Akhir, untuk menyelesaikan rutinitas.
Dalam kasus ini, kita akan menggunakan parameter pertama, (Interval) jadi kita tulis surat saya, dan kemudian kita lakukanEnter.

Pada akhir tahap ini, penampang melintang medan alami dibangun.
3. Konstruksi desain vertikal Lihat tutorial
Pada tahap ini, desain digambar pada profil yang telah dibangun pada bagian sebelumnya, yang menunjukkan kurva vertikal dan memberi label pada titik-titik penting kurva (PCV, PIV, PTV). Juga lerengnya.

4. Desain bagian yang khas. Lihat tutorial
Sebagai langkah terakhir, tutorial menunjukkan konstruksi bagian khas pada gradien.
Saat bekerja dengan CivilCAD, lapisan, folder, dan lereng yang mendasari dibangun. Puisi itu mirip ...
Kembali ke panel asli, kita hampir siap menggambar penampang.
Tombol yang lebih rendah memungkinkan Anda mengkonfigurasi beberapa opsi tambahan seperti:
- Gutter. Hal ini dimungkinkan untuk menentukan apakah kita ingin usus hanya untuk dipertimbangkan pada ujung dimana ada potongan dan tidak dimana ada tanggul (filling slope). Kita juga dapat memilih untuk tidak mempertimbangkan talang pada akhir dan dimensi.
- Timbangan. Disini hubungan sisik vertikal dan horisontal untuk gambar di setiap bagian didefinisikan.
- Pilihan. Berikut adalah beberapa alternatif antara horisontal, grid vertikal dan perhitungan lainnya yang berada di luar tutorial ini.
Sebelum melakukannya, kita dapat memvisualisasikan bagaimana penampilan mereka. Hal ini dilakukan dengan tombol Untuk meninjau. Di sini Anda bisa melihat setiap stasiun dengan gambarnya, elevasi di poros tengah, pemotongan dan tanggul. Dengan tombolnya menerima kami kembali ke panel utama.
Dan sudah dengan ini bagian dikembangkan sepanjang profil.

Kami mengucapkan selamat atas upaya ARQCOM, karena pastinya tutorial ini akan meningkatkan pengalaman pengguna dalam penggunaan alat mereka yang berjalan bahkan di AutoCAD 2013, Bricscad V12 PRO dan dalam beberapa hari di ZWCAD yang merupakan alternatif ekonomi untuk AutoCAD.






dan jika saya ingin melakukan hal yang sama tetapi dengan penampang melintang yang tidak memiliki lebar mahkota yang sama, mereka bisa menjadi variabel
Sepertinya fenomenal, terimakasih untuk alat desain yang luar biasa.
Selamat, seribu terima kasih