Cara membuka, memberi label, dan memanipulasi file .shp dengan Microstation V8i
Pada artikel ini kita akan melihat bagaimana membuka, membuat tema dan memberi label file shp menggunakan Microstation V8i, yang sama bekerja dengan Bentley Map. Meskipun mereka adalah file 16-bit kuno, lama seperti beberapa -banyak- dari uban saya, tidak dapat dihindari bahwa mereka terus digunakan dalam konteks geospasial kita. Jelas bahwa kriteria ini berlaku untuk objek vektor yang ditautkan ke sumber data lain.
Suatu hari saya berbicara tentang bagaimana, dengan menggunakan Microstation V8, Impor, label Dan juga bagaimana melakukannya bertema.  Untuk saat itu saya menggunakan Microstation Geographics version 2004, yang secara mengejutkan saya lihat masih banyak yang menggunakannya dengan sangat memuaskan -Atau takut bermigrasi-. Dalam hal ini kita akan menggunakan Microstation PowerView versi Select Series 3, ini kurang lebih setara dengan PowerMap, dengan harga sekitar $ 1,500 untuk lisensi terus-menerus.
Untuk saat itu saya menggunakan Microstation Geographics version 2004, yang secara mengejutkan saya lihat masih banyak yang menggunakannya dengan sangat memuaskan -Atau takut bermigrasi-. Dalam hal ini kita akan menggunakan Microstation PowerView versi Select Series 3, ini kurang lebih setara dengan PowerMap, dengan harga sekitar $ 1,500 untuk lisensi terus-menerus.
Buka file shp
Dengan versi ini, Anda tidak perlu mengimpor file shp, karena membacanya secara langsung, baik sebagai file dalam mode master atau disebut referensi.
Untuk ini selesai:
File> buka
Kemudian pada tipe file kita pilih yang bertipe .shp, sehingga hanya file tipe tersebut yang dicantumkan. Seperti yang dapat dilihat pada grafik, Microstation V8i dapat dibuka tanpa mengimpor, file bertipe dgn, dwg, dxf, file blok (.cel), perpustakaan (.dgnib), juga versi dwg True dari AutoDesk (dwg dan dxf), sketchUp (.skp), antara lain, termasuk dengan yang dapat memiliki ekstensi apa pun sesuka hati (.cat .hid .rie .adm, dll.)
Lihat data dbf
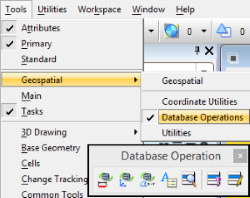 File shp memiliki objek spasial, ia menempati setidaknya dua file tambahan: shx yang diindeks dan dbf yang berisi database yang ditautkan ke objek spasial. Selain itu, .prj yang berisi proyeksi dan sistem referensi juga penting.
File shp memiliki objek spasial, ia menempati setidaknya dua file tambahan: shx yang diindeks dan dbf yang berisi database yang ditautkan ke objek spasial. Selain itu, .prj yang berisi proyeksi dan sistem referensi juga penting.
Untuk melihat properti file dbf, lakukan hal berikut:
Alat> geospasial> operasi database
Dari panel ini, kami memilih ikon 5 yang disebut "Tinjau atribut XFM".
Ingatlah bahwa atribut xfm ada dari Microstation Geographics 2004, ketika mereka menerapkan asosiasi xml data tabular ke objek vektor sebagai evolusi dari link engeneering tradisional.
 Pada saat itu, itu hanya berlaku untuk atribut yang dibuat dari Administrator Geospasial. Sekarang dimungkinkan untuk membaca informasi apa pun dari database yang terkait dengan suatu objek.
Pada saat itu, itu hanya berlaku untuk atribut yang dibuat dari Administrator Geospasial. Sekarang dimungkinkan untuk membaca informasi apa pun dari database yang terkait dengan suatu objek.
Penciptaan Model
Untuk membuat label, tema, atau fungsi spasial lainnya, pertama-tama perlu dibuat model. Ini tidak dapat dilakukan dari ruang kerja dan sepertinya -Meski tidak sama- untuk layout AutoCAD.
Hal ini dilakukan sebagai berikut:
File> Manajer peta
Kita akan bertanya apakah kita ingin model itu dibuat, kita pilih pilihannya ya, dan itu ditambahkan untuk referensi.
Dengan ini, panel samping dibuat di sebelah kiri ruang kerja, di mana Anda dapat melihat data baik dalam bentuk kelas fitur dan level. Model ini mendukung file referensinya sendiri, properti tampilan, dan banyak fungsi analisis spasial lainnya seperti pembuatan buffer, geoproses (gabung, potong, kecualikan ...), daftar data, lokasi, dan tentu saja, yang dijelaskan di bawah ini: bertema dan berlabel.
Teoritis berdasarkan kriteria
Untuk tema, pilih layer dengan tombol kanan mouse dan pilih “Symbology…”. Dalam hal ini, saya menggunakan peta kadaster pemindaian penuh, yang berarti bahwa aset publik seperti dasar sungai dan jalan memiliki kunci kadaster dan direpresentasikan sebagai persil.
Anggaplah bahwa dalam peta kadaster saya, saya ingin mengecat bidang jenis jalan dengan warna abu-abu, bidang jenis properti dengan warna oranye dan bidang jenis sungai berwarna biru. Untuk ini, saya harus membuat tiga kelas:
Pilihan simbolisasi “Thematic” dipilih, kemudian dibuat kelas pertama, dengan nama Jalan, dengan kondisi yang dipilih pada tabel WHERE TIPOPARCEL = 1, seperti terlihat pada grafik berikut. Kelas dapat didefinisikan warna, jenis garis, ketebalan, transparansi; dalam hal ini kita pilih warna abu-abu. Dengan cara yang sama kita lakukan dengan plot tipe River dengan warna biru dan tipe Property dengan warna kuning.
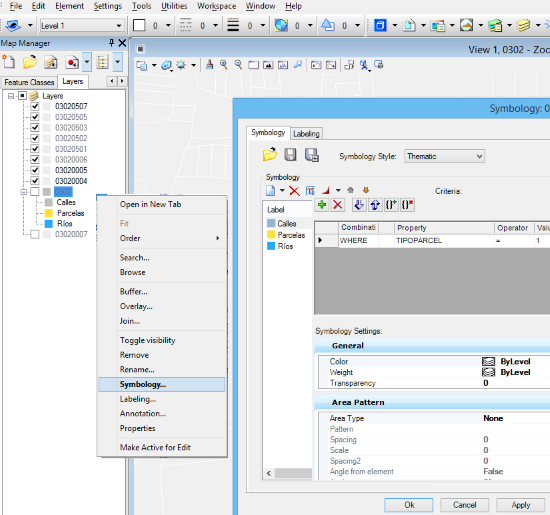
Setelah tombol "Terapkan" dipilih, inilah hasilnya. Saya sarankan Anda bermain-main dengan fitur lain, seperti membuat kelas berdasarkan rentang atau lainnya yang biasa kita lihat di program GIS.

Menempatkan label dari dbf
Terakhir, jika yang kita inginkan adalah agar parsel memiliki label. Lapisan dipilih dengan tombol kanan mouse, dan "Pelabelan ..." dipilih, dengan ini panel muncul di mana kita akan memilih "By Layer" sebagai gaya pelabelan, teks Arial, merah, dari kolom dasar bernama PLOTID dan bahwa teks tidak diputar sesuai dengan bentuk plot (Orientasi Tetap).
Itu dia, teks dinamis dari dbf. Tentu saja, dimungkinkan untuk menambahkan bidang otomatis karena area objek, yang tidak seperti area tersimpan, bersifat dinamis dan diperbarui dengan mengedit geometri.

Properti gaya pelabelan dan tema dapat disimpan sebagai xml, dengan ekstensi .theme, mirip dengan gaya SLD. Dengan cara ini mereka dipanggil lagi dan diterapkan ke lapisan lain atau dalam rutinitas yang diprogram dalam VBA.
Sejauh ini file yang kami kerjakan adalah shp dan hanya-baca. Tapi dengan menyimpannya sebagai dgn, itu bisa diedit dan semua properti database akan ada di xml yang disematkan dalam skema yang ada di dgn.






